GLCWin - Faire l'inventaire avec un terminal portable
Par Gerelec, mercredi 28 mai 2014 à 18:11 :: Gestion administrative et technique :: #62 :: rss
GLCWin inventaire terminal portable
GLCWin distingue les produits consommables d'une part et les produits immobilisés d'autre part. Les procédures classiques disponibles dans GLCWin pour réaliser un inventaire sont donc différentes pour ces deux catégories de produits. Si vous avez acquis le module d'inventaire pour terminal portable, les procédures diffèrent encore.
Quelle que soit la catégorie de produits que vous souhaitez inventorier, avant de commencer votre inventaire, vous devez initialiser votre terminal portable. Cette initialisation est nécessaire afin de synchroniser les données du terminal portable avec celles de GLCWin. Elle doit être réalisée impérativement avant l'inventaire, mais surtout pas en cours d'inventaire, car tout le travail déjà réalisé serait écrasé.
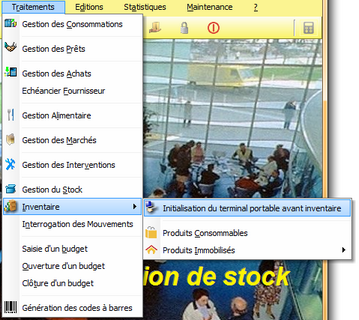
Cette fonction est accessible via le menu [Traitements]/[Inventaire]/[Initialisation du terminal portable avant inventaire], comme le montre l'illustration ci-dessus. Avant de lancer l'initialisation, assurez-vous que le terminal portable est connecté à la machine, et qu'il a bien été reconnu par votre système. Quand c'est terminé, vous pouvez vous déplacer avec votre terminal portable et faire votre inventaire, pendant plusieurs jours si nécessaire. Il fonctionnera de manière autonome.
Une fois l'inventaire terminé, il vous suffit de connecter à nouveau le terminal portable à votre machine, puis de lancer GLCWin. La procédure de récupération des données dépend ensuite du type de produits.
Quelle que soit la catégorie de produits que vous souhaitez inventorier, avant de commencer votre inventaire, vous devez initialiser votre terminal portable. Cette initialisation est nécessaire afin de synchroniser les données du terminal portable avec celles de GLCWin. Elle doit être réalisée impérativement avant l'inventaire, mais surtout pas en cours d'inventaire, car tout le travail déjà réalisé serait écrasé.
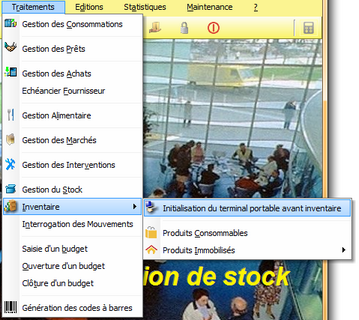
Cette fonction est accessible via le menu [Traitements]/[Inventaire]/[Initialisation du terminal portable avant inventaire], comme le montre l'illustration ci-dessus. Avant de lancer l'initialisation, assurez-vous que le terminal portable est connecté à la machine, et qu'il a bien été reconnu par votre système. Quand c'est terminé, vous pouvez vous déplacer avec votre terminal portable et faire votre inventaire, pendant plusieurs jours si nécessaire. Il fonctionnera de manière autonome.
Une fois l'inventaire terminé, il vous suffit de connecter à nouveau le terminal portable à votre machine, puis de lancer GLCWin. La procédure de récupération des données dépend ensuite du type de produits.
- Données d'Inventaire des produits consommables Dans ce cas, le processus est voisin de celui d'un inventaire classique. Dans le menu principal de l'application, sélectionnez l'option [Traitements]/[Inventaire]/[Produits consommables]
- Données d'Inventaire des produits immobilisés Dans le menu principal de l'application, sélectionnez l'option [Traitements]/[Inventaire]/[Produits immobilisés]/[Validation d'inventaire depuis le terminal portable]
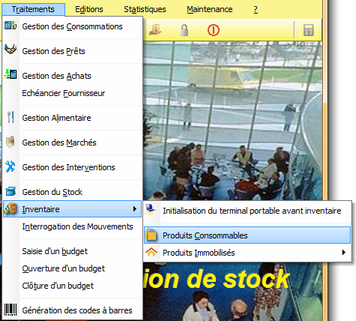
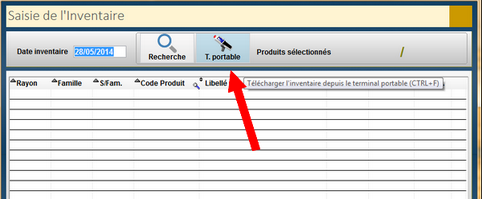
Dans la fenêtre qui s'ouvre, cliquez sur le bouton [T. portable]. L'ensemble des produits inventoriés va alors être récupéré avec les quantités correspondantes. Il vous suffira alors de vérifier ces informations, puis de valider afin que les données soient réellement prises en compte dans GLCWin. Un récapitulatif papier est disponible comme pour un inventaire classique. Il suffit de sélectionner dans le menu principal [Editions]/[Edition du stock], puis de choisir [Etat après inventaire] dans la fenêtre suivante.
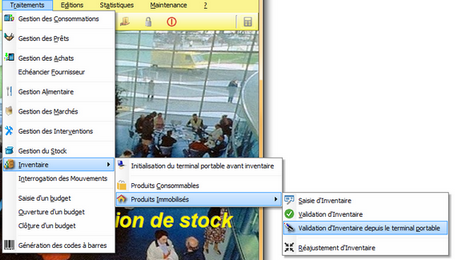

Les produits inventoriés vont alors être récupérés et listés dans la fenêtre suivante. Si GLCWin détecte une anomalie, il vous le signalera en affichant un pictogramme (point d’exclamation sur fond rouge).
Un double clic sur la ligne du produit concerné vous permettra de faire les vérifications nécessaires, et éventuellement de faire des corrections. Il ne vous restera ensuite plus qu'à cliquer sur le bouton [Validation de l'inventaire] pour enregistrer les informations afin qu'elles soient définitivement prises en compte par GLCWin. Les n° d'inventaire qui n'auront pas été inventoriés seront considérés comme perdus. Comme pour les produits consommables, vous pouvez imprimer l'état après inventaire afin d'obtenir un récapitulatif papier indiquant notamment les n° d'inventaire manquant à l'appel.
Si des erreurs sont constatées, et que des n° d'inventaires ont été déclarés perdus alors qu'ils ne le sont pas, il est possible de les réintégrer dans le stock. La procédure, qui est la même que lors d'un inventaire classique, est accessible depuis le menu général de GLCWin via [Traitements]/[produits immobilisés]/[Réajustement d'inventaire].

Commentaires
1. Le lundi 14 décembre 2015 à 17:12, par Guillaume
Ajouter un commentaire